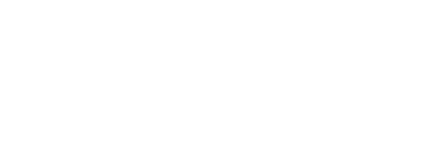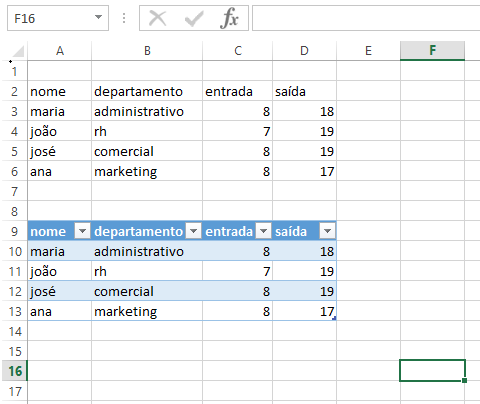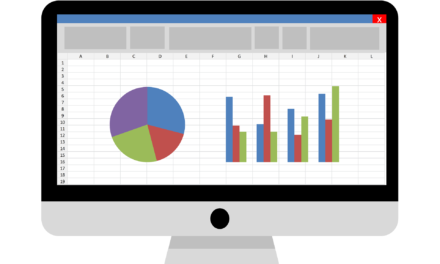Está vendo esta planilha de Excel aí em cima? Pare por alguns segundos e observe bem a imagem… agora me diga, como você montaria esta tabela se alguém te pedisse?
Há alguns anos atrás se alguém me pedisse para fazer uma tabela como esta eu iria escrever os dados e colorir as colunas e linhas manualmente, para depois fazer os cálculos totais também manualmente…
Imaginem só quanto tempo eu levaria para montar uma tabela assim se a empresa tivesse 200, 300 funcionários? Seria mais do que um dia inteiro de trabalho!
Então, se a sua maneira de montar uma tabela com o Excel é igual a que eu fazia há alguns anos atrás… Pare tudo o que você estiver fazendo e se liga nesta dica incrível que nós separamos para você!
Neste tutorial você vai aprender a Formatar como Tabela no Excel 2013, uma ferramenta incrível que o Excel oferece para facilitar e agilizar as tarefas do dia a dia. Olha só!
Passo 1
Você vai abrir uma planilha de Excel em branco e vai digitar ali nas células as informações que você deseja:
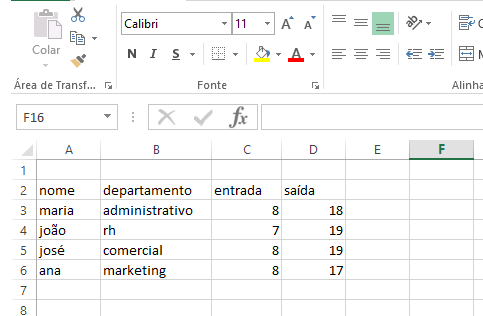
Vamos supor que você vai montar Folha Ponto e precisa registrar os horários de entrada e saída de cada colaborador da empresa, como esta tabela que estamos utilizando no exemplo. Primeiro você vai digitar o cabeçalho com nome, departamento, horário de entrada, e horário de saída. Depois, abaixo, você vai colocar os dados de cada colaborador.
Passo 2
Quando todos os dados estiverem digitados você vai selecionar a área com os dados e vai na Guia Página Inicial. Nesta guia você pode perceber que existe um grupo chamado Estilo, no canto superior direito. Neste grupo existe um comando chamado Formatar como Tabela.
Veja na imagem:
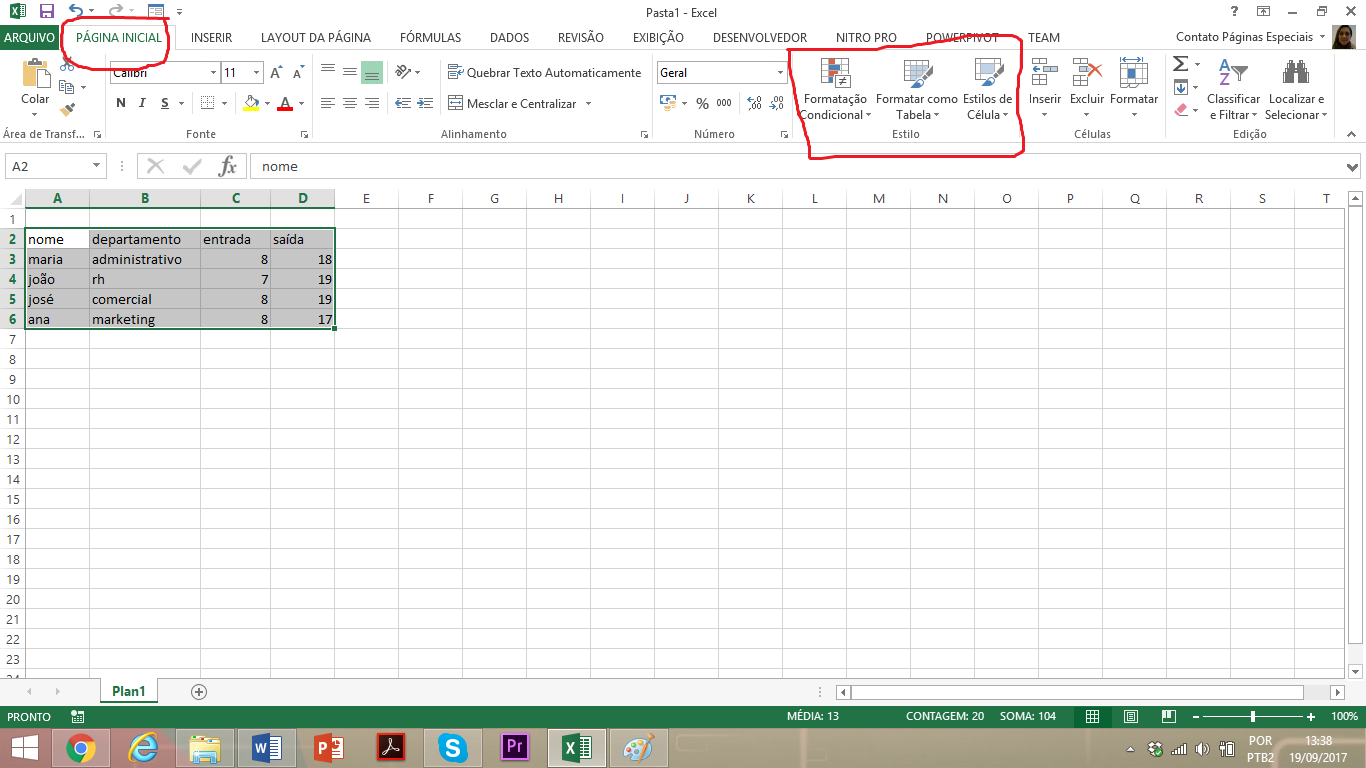
Você vai clicar em Formatar como Tabela e ele vai te dar várias opções de estilo de tabela e você pode escolher a que preferir:

Depois de selecionar seu estilo, o Excel vai perguntar se a sua tabela possui cabeçalho. No caso da tabela que estamos utilizando como exemplo ela tem sim, cabeçalho. Então você vai responder que sim e dar um OK.
Pronto!
Está formatada a sua tabela e em questão de segundos você conseguiu ter uma tabela pronta, com todas as facilidades de cálculo e formatação que só as tabelas formatadas oferecem.
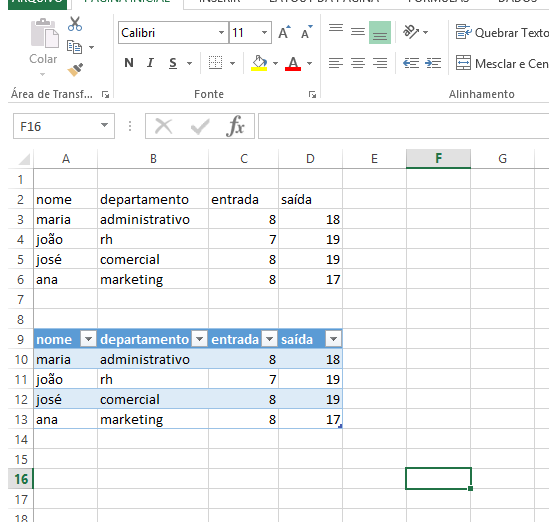
Isso mesmo! Este comando de Formatar como Tabela não existe somente para deixar as informações da sua tabela mais coloridas ou mais bonitas e apresentáveis.
Este comando é uma ferramenta super importante do Excel, que vai garantir à sua tabela uma formatação otimizada, que faz com que o Excel entenda as informações que estão dentro desta tabela.
Quando você preenche uma tabela à mão, como eu fazia antigamente, você na verdade não possui uma tabela. Você tem um intervalo de dados organizado e bonito. Mas não tem uma tabela.
Mas, qual a diferença entre intervalo de dados e tabela de dados?
Já vou te explicar!
A Formatação como Tabela facilita a nomenclatura da tabela. Ela entende o que é cada informação contida na tabela, o que é muito importante, principalmente quando for utilizar fórmulas e funções, pois Excel entende sozinho estes dados dentro de uma tabela. O que não acontece se você tiver apenas um intervalo de dados.
Outra vantagem de Formatar como Tabela é que antes desta ferramenta existir a gente tinha que escrever a linha de total e somar as informações manualmente, agora é simplesmente ir na ferramentas de tabela, clicar em linha de totais, e aparece a linha de totais na tabela.
Quando você trabalha com tabelas, basta digitar na primeira linha e o Excel já calcula automaticamente nas demais linhas, o que facilita muito o seu dia a dia. No intervalo de dados você precisa fazer isso manualmente!
Imagine só, ter que calcular uma tabela com 10 mil linhas… 15 mil linhas… E ter que calcular tudo manualmente? Na tabela o preenchimento é automático!
Além disso, uma tabela formatada, que tem uma linha de total, tem um botão com as principais fórmulas utilizadas no dia a dia… o que também ajuda a fazer os cálculos da tabela.
São vários recursos desta ferramenta que facilitam o uso do Excel no seu dia a dia e aumentam a sua produtividade.
E se você gostou desta dica mas está com dificuldades de fazer a formatação sozinho, não tem problema! Nós temos uma vídeo aula muito bacana que a nossa instrutora Natali Pires de Campos gravou e que você pode assistir ao se cadastrar neste Mini Treinamento Gratuito de Excel.
Nele você também vai aprender a Criar Atalhos para Intervalos, Criar Fórmulas e Personalizar o seu Excel de acordo com os comandos que você mais utiliza no seu dia a dia.
Acesse o Mini Treinamento aqui