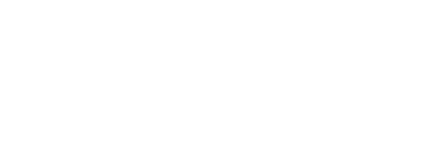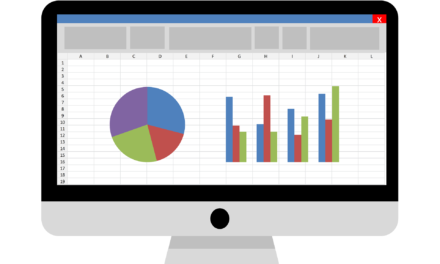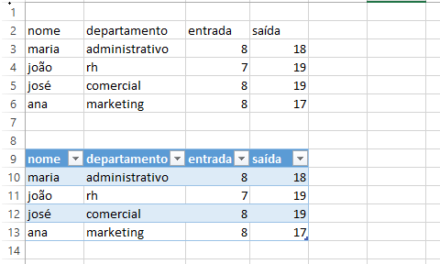Conhecer certas ferramentas de trabalho é essencial na hora de ser contratado para uma nova oportunidade de emprego e o Excel é uma destas ferramentas essenciais para que um profissional torne-se destaque no mercado de trabalho.
Além de oferecer aos seus usuários uma infinidade de possibilidades de tarefas, que facilitam a rotina empresarial, o Microsoft Excel ainda é multifuncional, podendo ser utilizado como ferramenta de gestão financeira, montagem de planilhas de cadastros e vendas, ou para diferentes cálculos de controle de estoque ou vendas, por exemplo. Por isso, tornou-se uma ferramenta praticamente indispensável para as empresas de diversos portes.
Se você já conhece a fundo o Microsoft Excel, aproveite este tutorial que apresenta as principais teclas de atalho do Excel 2016, a versão mais recente da ferramenta, e que vão agilizar ainda mais o seu trabalho no dia a dia.
E se você ainda não conhece a fundo a ferramenta, aproveite as dicas deste tutorial, mas garanta também um conhecimento mais aprofundado participando de nossa formação completa em Excel!
Importante:
Esses atalhos referem-se ao layout de teclado dos EUA. As teclas para outros layouts podem não corresponder exatamente às teclas de um teclado dos EUA.
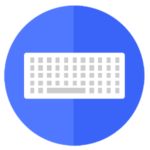 Atalhos do Excel 2016 usados com frequência
Atalhos do Excel 2016 usados com frequência
Esta tabela lista os atalhos frequentemente usados no Excel 2016.
| Fechar uma planilha | Ctrl+W |
| Abrir uma planilha | Ctrl+A |
| Ir para a guia Início | Alt+C |
| Salvar uma planilha | Ctrl+B |
| Copiar | Ctrl+C |
| Colar | Ctrl+V |
| Desfazer | Ctrl+Z |
| Remover o conteúdo da célula | Tecla Delete |
| Escolher uma cor de preenchimento | Alt+C, R |
| Recortar | Ctrl+X |
| Ir para a guia Inserir | Alt+T |
| Negrito | Ctrl+N |
| Centralizar o conteúdo da célula | Alt+C, A, em seguida, C |
| Ir para a guia Layout da Página | Alt+P |
| Ir para a guia Dados | Alt+S |
| Ir para a guia Exibir | Alt+K |
| Formatar uma célula no menu de contexto | Shift+F10, ou Tecla de Contexto |
| Adicionar bordas | Alt+C, B |
| Excluir coluna | Alt+H, ZC, em seguida, K |
| Ir para a guia Fórmulas | Alt+U |
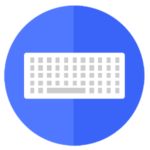 Atalhos de teclado para navegar na faixa de opções
Atalhos de teclado para navegar na faixa de opções
A faixa de opções na parte superior dos comandos nas guias relacionados a grupos do Excel 2016. Por exemplo, na guia Página Inicial, o grupo Número inclui o comando Formato de Número.
Você pode navegar na faixa de opções usando apenas o teclado. As teclas de acesso são atalhos especiais que permitem usar rapidamente um comando na faixa de opções pressionando algumas teclas. Essas teclas de acesso, chamadas de dicas de tecla, são visíveis quando você pressiona Alt ou F10.
Você pode navegar nas guias na faixa de opções da seguinte maneira:
Para acessar a faixa de opções, pressione Alt e, para percorrer as guias, use as teclas Seta para a direita e Seta para a esquerda.
Para ocultar a faixa de opções para que você tenha mais espaço para trabalhar, pressione Ctrl+F1. Repita esse procedimento para exibir novamente a faixa de opções.
Acessar as teclas de acesso da faixa de opções
Para acessar diretamente uma guia na faixa de opções, pressione uma das seguintes teclas de acesso:
| Abrir a caixa Diga-me na faixa de opções e digitar um termo de pesquisa para ter acesso à assistência ou ao conteúdo de Ajuda. | Alt+G e, em seguida, insira o termo de pesquisa. |
| Abrir a página Arquivo e usar o modo de exibição Backstage. | Alt+A |
| Abrir a guia Página Inicial e formatar o texto e os números, e usar a ferramenta Localizar. | Alt+C |
| Abrir a guia Inserir e inserir Tabelas Dinâmicas, gráficos, suplementos, Minigráficos, imagens, formas, cabeçalhos ou caixas de texto. | Alt+T |
| Abrir a guia Layout da Página e trabalhar com temas, configuração de página, escala e alinhamento. | Alt+P |
| Abrir a guia Fórmulas e inserir, rastrear e personalizar funções e cálculos. | Alt+U |
| Abrir a guia Dados e conectar-se a, classificar, filtrar, analisar e trabalhar com dados. | Alt+S |
| Abrir a guia Revisão e verificar a ortografia, adicionar comentários e proteger planilhas e pastas de trabalho. | Alt+V |
| Abrir a guia Exibir e visualizar quebras de página e layouts, mostrar e ocultar linhas de grade e títulos, definir a ampliação do zoom, gerenciar janelas e painéis, e exibir macros. | Alt+K |
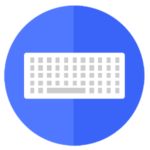 Trabalhar nas guias e menus da faixa de opções com o teclado
Trabalhar nas guias e menus da faixa de opções com o teclado
Quando você alterna o foco para uma guia na faixa de opções ou em um menu de contexto, é possível, em seguida, navegar pelas guias da seguinte maneira:
| Selecionar a guia ativa da faixa de opções e ativar as teclas de acesso. | Alt ou F10. Para mover para uma guia diferente, use as teclas de acesso ou as teclas de seta. |
| Mover o destaque para os comandos na faixa de opções. | Tab ou Shift+Tab |
| Mover para baixo, para cima, para a esquerda ou para a direita, respectivamente, entre os itens na faixa de opções. | As teclas Seta para baixo, Seta para cima, Seta para a esquerda ou Seta para a direita |
| Ativar um botão selecionado. | Barra de espaços ou Enter |
| Abrir a lista para um comando selecionado. | A tecla Seta para baixo |
| Abrir o menu para um botão selecionado. | Alt+Seta para baixo |
| Quando um menu ou submenu for aberto, mova para o próximo comando. | Tecla Seta para baixo |
| Expandir ou recolher a faixa de opções. | Ctrl+F1 |
| Abrir um menu de contexto. | Shift+F10 ou Tecla de Contexto |
| Mover para o submenu quando um menu principal estiver aberto ou selecionado. | Tecla Seta para a esquerda |
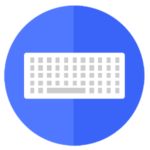 Use as teclas de acesso quando você vir as dicas de tecla
Use as teclas de acesso quando você vir as dicas de tecla
Você pode exibir dicas de tecla, que são as letras usadas para acessar os comandos, e usá-las para navegar na faixa de opções.
- Pressione Alt. As dicas de tecla aparecem em quadradinhos para cada comando da faixa de opções.
- Para selecionar um comando, pressione a letra mostrada na dica de tecla no quadrado exibido.
Dependendo de qual letra você pressionar, poderão ser exibidas dicas de tecla adicionais. Por exemplo, se você pressionar Alt+A, o modo de exibição Backstage abrirá na página de informações, que tem um conjunto diferente de dicas de tecla. Se você, em seguida, pressionar Alt novamente, serão exibidas as dicas de teclas para navegar na página atual.
Meus antigos atalhos funcionam?
Os atalhos de teclado que começarem com Ctrl ainda funcionarão no Excel 2016. Por exemplo, Ctrl+C ainda copia para a área de transferência e Ctrl+V ainda cola da área de transferência. A maioria dos antigos atalhos de menu Alt+ ainda funcionará também. Você só precisa saber o atalho completo de cor. Não há nenhum lembrete na tela com as letras a serem pressionadas. Se você não souber a sequência, pressione Esc e use as dicas de tecla.
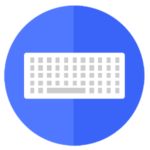 Navegar nas células:
Navegar nas células:
| Mover para a célula anterior em uma planilha ou para a opção anterior em uma caixa de diálogo. | Shift+Tab |
| Mover uma célula para cima em uma planilha. | Tecla Seta para cima |
| Mover uma célula para baixo em uma planilha. | Tecla Seta para baixo |
| Mover uma célula à esquerda em uma planilha. | Tecla Seta para a esquerda |
| Mover uma célula à direita em uma planilha. | Tecla Seta para a direita |
| Mover para a borda da atual região de dados em uma planilha. | Ctrl+Tecla de direção |
| Entrar no modo de Término, mover para a próxima célula preenchida na mesma coluna ou linha que a célula ativa e desativar o modo de Término. Se as células estiverem em branco, mover para a última célula na linha ou coluna. | End, tecla de direção |
| Mover para a última célula de uma planilha, para a linha usada mais abaixo da coluna usada mais à direita. | Ctrl+End |
| Expandir a seleção de células até a última célula usada na planilha (canto inferior direito). | Ctrl+Shift+End |
| Mover para a célula no canto superior esquerdo da janela quando Scroll Lock estiver ativado. | Home+Scroll Lock |
| Mover para o começo de uma linha em uma planilha. Home Mover para o começo de uma planilha. | Ctrl+Home |
| Mover uma tela para baixo em uma planilha. | Page Down |
| Mover para a próxima planilha na pasta de trabalho. | Ctrl+Page Down |
| Mover uma tela para a direita em uma planilha. | Alt+Page Down |
| Mover uma tela para cima em uma planilha. | Page Up |
| Mover uma tela para a esquerda em uma planilha. | Alt+Page Up |
| Mover para a planilha anterior na pasta de trabalho. | Ctrl+Page Up |
| Mover uma célula para a direita em uma planilha. Ou, em uma planilha protegida, mover entre células desbloqueadas. | Tab |
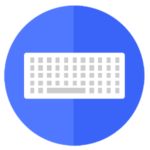 Fazer seleções e executar ações:
Fazer seleções e executar ações:
| Selecionar a planilha inteira. | Ctrl+A ou Ctrl+Shift+Barra de espaços |
| Selecionar a planilha atual e a próxima em uma pasta de trabalho. | Ctrl+Shift+Page Down |
| Selecionar a planilha atual e a anterior em uma pasta de trabalho. | Ctrl+Shift+Page Up |
| Estender a seleção de células em uma célula. | Shift+Tecla de direção |
| Estender a seleção de células à última célula preenchida na mesma coluna ou linha que a célula ativa ou, se a próxima célula estiver em branco, para a próxima célula preenchida. | Ctrl+Shift+Tecla de direção |
| Ativar o modo de extensão e usar as teclas de direção para estender uma seleção. Pressionar novamente para desativar. | Ativar o modo de extensão e usar as teclas de direção para estender uma seleçao. Pressionar novamente para desativar F8 |
| Adicionar uma célula não adjacente ou um intervalo a uma seleção de células, utilizando as teclas de direção. | Shift+F8 |
| Iniciar uma nova linha na mesma célula. | Alt+Enter |
| Preencher o intervalo de células selecionado com a entrada atual. | Ctrl+Enter |
| Concluir uma entrada da célula e selecionar a célula acima. | Shift+Enter |
| Selecionar uma coluna inteira em uma planilha. | Ctrl+Barra de espaços |
| Selecionar uma linha inteira em uma planilha. | Shift+Barra de espaços |
| Selecionar todos os objetos de uma planilha quando um objeto estiver selecionado. | Ctrl+Shift+Barra de Espaços |
| Estender a seleção de células até o começo da planilha. | Ctrl+Shift+Home |
| Selecionar a região atual se a planilha contiver dados. Pressionar uma segunda vez para selecionar a região atual e suas linhas de resumo. Pressione uma terceira vez para selecionar a planilha inteira. | Ctrl+A ou Ctrl+Shift+Barra de espaços |
| Selecionar a região atual em torno da célula ativa ou um relatório de tabela dinâmica inteiro. | Ctrl+Shift+Asterisco (*) |
| Selecionar o primeiro comando no menu quando um menu ou submenu estiver visível. | Home |
| Repetir o último comando ou ação, se possível. | Ctrl+Y |
| Desfazer a última ação. | Ctrl+Z |
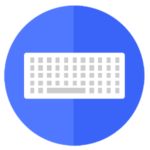 Formatar nas células:
Formatar nas células:
| Formatar uma célula usando a caixa de diálogo Formatar Células. | Ctrl+1 |
| Formatar fontes em uma caixa de diálogo Formatar Células. | Ctrl+Shift+F ou Ctrl+Shift+P |
| Editar a célula ativa e colocar o ponto de inserção no final do conteúdo. Ou, se a edição estiver desativada para a célula, mover o ponto de inserção para a barra de fórmulas. Apontar para poder usar as teclas de seta para criar uma referência. Ao editar uma fórmula, ative ou desative o modo | F2 |
| Adicionar ou editar um comentário de célula. | Shift+F2 |
| Inserir células em branco com a caixa de diálogo Inserir. | Ctrl+Shift+Plus (+) |
| Exibir a caixa de diálogo Excluir para excluir as células selecionadas. | Ctrl+Menos (-) |
| Inserir a hora atual. | Ctrl+Shift+Dois-pontos (:) |
| Inserir a data atual. | Ctrl+Ponto-e-vírgula (;) |
| Alternar entre a exibição dos valores da célula ou as fórmulas na planilha. | Ctrl+Acento grave (`) |
| Copiar uma fórmula da célula que está acima da célula ativa na célula ou a Barra de Fórmulas. | Ctrl+Apóstrofo (‘) |
| Mover as células selecionadas. | Ctrl+X |
| Copiar as células selecionadas. | Ctrl+C |
| Colar o conteúdo no ponto de inserção, substituindo qualquer seleção. | Ctrl+V |
| Colar o conteúdo usando a caixa de diálogo Colar Especial. | Ctrl+Alt+V |
| Aplicar ou remover formatação em itálico do texto. | Ctrl+I ou Ctrl+3 |
| Aplicar ou remover formatação em negrito do texto. | Ctrl+B ou Ctrl+2 |
| Aplicar ou remover formatação em sublinhado do texto. | Ctrl+U ou Ctrl+4 |
| Aplicar ou remover formatação em tachado. | Ctrl+5 |
| Alternar entre ocultar objetos, exibir objetos e exibir espaços reservados para objetos. | Ctrl+6 |
| Aplicar um contorno às células selecionadas. | Ctrl+Shift+E comercial (&) |
| Remover o contorno das células selecionadas. | Ctrl+Shift+Sublinhado (_) |
| Exibir ou ocultar os símbolos de estrutura de tópicos. | Ctrl+8 |
| Ocultar as linhas selecionadas. | Ctrl+9 |
| Ocultar as colunas selecionadas. | Ctrl+0 |
| Usar o comando Preencher Abaixo para copiar o conteúdo e o formato da célula mais acima de um intervalo selecionado para as células abaixo dentro do intervalo. | Ctrl+D |
| Usar o comando Preencher à Direita para copiar o conteúdo e o formato da célula mais à esquerda de um intervalo selecionado nas células à direita dentro do intervalo. | Ctrl+R |
| Aplicar o formato de número Geral. | Ctrl+Shift+Til (~) |
| Aplicar o formato Moeda com duas casas decimais (números negativos entre parêntesis). | Ctrl+Shift+Cifrão ($) |
| Aplicar o formato Porcentagem sem casas decimais. | Ctrl+Shift+porcentagem (%) |
| Aplicar o formato de número Científico com duas casas decimais. | Ctrl+Shift+Circunflexo (^) |
| Aplicar o formato Data com dia, mês e ano. | Ctrl+Shift+Sinal numérico (#) |
| Aplicar o formato Hora com a hora e os minutos. | Ctrl+Shift+Arroba (@) |
| Aplicar o formato Número com duas casas decimais, separador de milhar e sinal de subtração (-) para valores negativos. | Ctrl+Shift+Ponto de exclamação (!) |
| Criar ou editar um hiperlink. | Ctrl+K |
| Verificar a ortografia na planilha ativa ou no intervalo selecionado. | F7 |
| Exibir as opções de Análise Rápida para células selecionadas que contêm dados. | Ctrl+Q |
| Exibir a caixa de diálogo Criar Tabela. | Ctrl+L ou Ctrl+T |
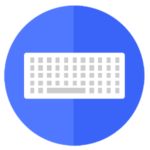 Trabalhar com dados, funções e barra de fórmulas:
Trabalhar com dados, funções e barra de fórmulas:
| Selecionar um relatório completo de Tabela Dinâmica. | Ctrl+Shift+Asterisco (*) |
| Editar a célula ativa e colocar o ponto de inserção no final do conteúdo. Ou, se a edição estiver desativada para a célula, mover o ponto de inserção para a barra de fórmulas. Ao editar uma fórmula, ative ou desative o modo Apontar para poder usar as teclas de seta para criar uma referência. | F2 |
| Expandir ou recolher a barra de fórmulas. | Ctrl+Shift+U |
| Cancelar uma entrada na célula ou na Barra de Fórmulas. | Esc |
| Concluir uma entrada na barra de fórmulas e selecionar a célula abaixo. | Enter |
| Mover o cursor para o final do texto, quando estiver na barra de fórmulas. | Ctrl+End |
| Selecionar todo o texto na barra de fórmulas da posição do cursor até o final. | Ctrl+Shift+End |
| Calcular todas as planilhas em todas as pastas de trabalho abertas. | F9 |
| Calcular a planilha ativa. | Shift+F9 |
| Calcular todas as planilhas em todas as pastas de trabalho abertas, independentemente de elas terem sido ou não alteradas desde o último cálculo. | Ctrl+Alt+F9 |
| Verificar as fórmulas dependentes e depois calcular todas as células em todas as pastas de trabalho abertas, inclusive as células que não estão marcadas para serem calculadas. | Ctrl+Alt+Shift+F9 |
| Exibir o menu ou a mensagem para um botão de Verificação de Erros. | Alt+Shift+F10 |
| Exibir a caixa de diálogo Argumentos da Função quando o ponto de inserção estiver à direita de um nome de função em uma fórmula. | Ctrl+A |
| Inserir os nomes e os parênteses do argumento quando o ponto de inserção estiver à direita de um nome de função em uma fórmula. | Ctrl+Shift+A |
| Invocar o Preenchimento Relâmpago para reconhecer padrões em colunas adjacentes e preencher a coluna atual automaticamente | Ctrl+E |
| Circular por todas as combinações de referências absolutas e relativas em uma fórmula se um intervalo ou referência de célula estiverem selecionados. | F4 |
| Inserir uma função. | Shift+F3 |
| Copiar o valor da célula que está acima da célula ativa na célula ou na barra de fórmulas. | Ctrl+Shift+Aspas retas (“) |
| Criar um gráfico inserido dos dados no intervalo atual. | Alt+F1 |
| Criar um gráfico dos dados no intervalo atual em uma folha de Gráfico separada. | F11 |
| Definir um nome a ser usado nas referências. | Alt+M, M, D |
| Colar um nome da caixa de diálogo Colar Nome (se os nomes tiverem sido definidos na pasta de trabalho). | F3 |
| Mover para o primeiro campo no próximo registro de um formulário de dados. | Enter |
| Criar, executar, editar ou excluir uma macro. | Alt+F8 |
| Abrir o Microsoft Visual Basic For Applications Editor. | Alt+F11 |
Agora é com você!
Esperamos que com este tutorial você consiga agilizar ainda mais a sua produtividade com o Microsoft Excel 2016. Nossa dica é que você salve esta página em seus favoritos e acesse sempre que tiver alguma dúvida.
Você vai perceber que, de tanto usar estes atalhos no dia a dia, logo você conseguirá lembrar-se de cada um deles sem precisa consultar este tutorial.
Desejamos muito sucesso na sua trajetória como um Especialista em Excel!